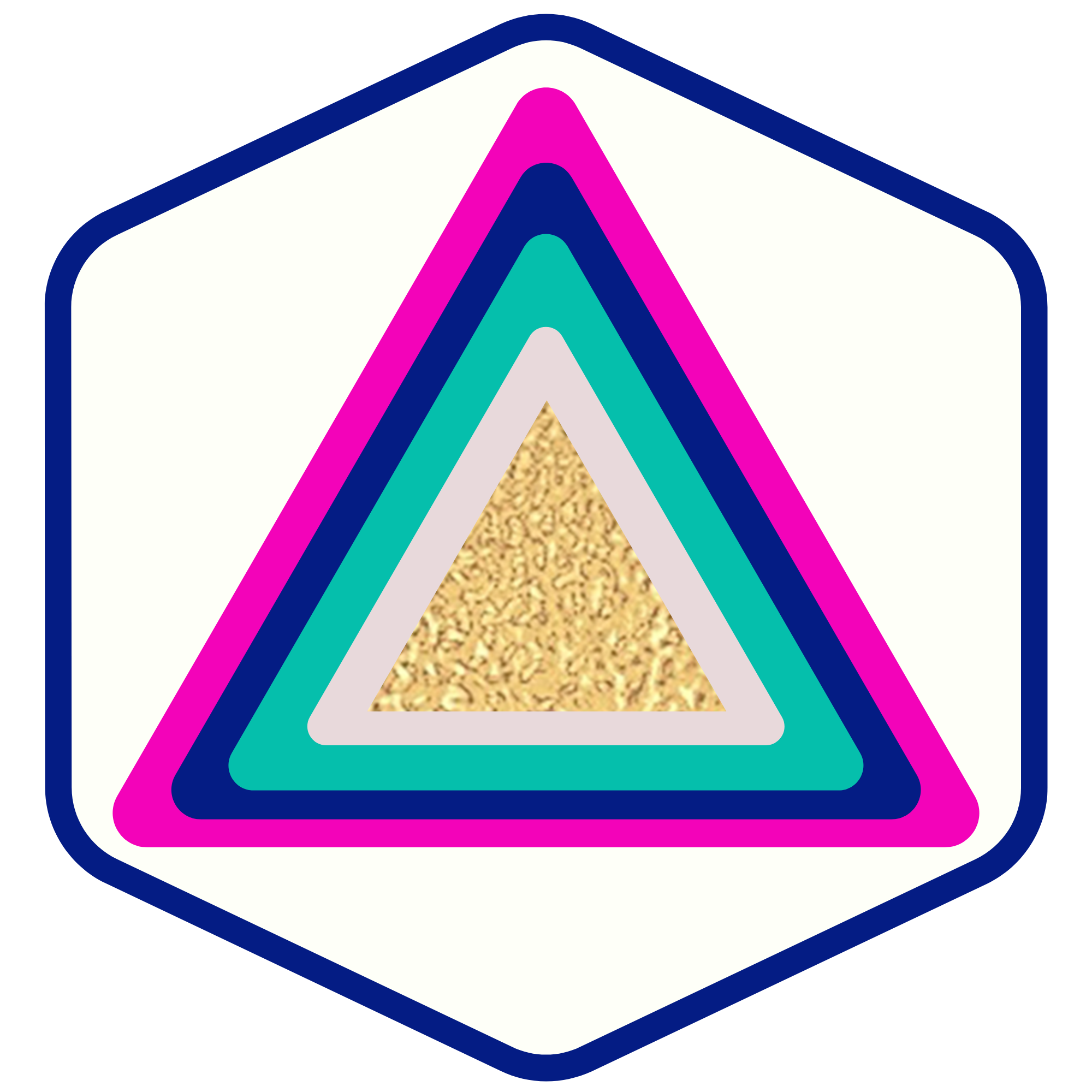How to Build and Edit an Offer in Memberships
SOULPRENEURS
Last Update 2 years ago
Follow these steps to make an offer for your membership course.
Step 1: Creating Your Offer
- Navigate to offers and click on “create offer”.
- Name the offer and then select the product you will offer.
- (You will need to create a product ahead of time before you can make it a membership offer. )
- Once you’ve chosen the product, choose the price you want to charge for your offer.
- Click “create.”
Step 2: Building Out Your Membership
- Edit the title. (Optional: choose an internal nickname.)
- Fill out the offer description.
- Confirm that you have chosen the correct product. You can add more than one product if you want to create a bundle offer.
- Confirm the price of your offer.
- Select a payment option (choose 1 of 3): Free, One-time payment, or Subscription.
- If you want to use a subscription, you will need to set up a Stripe account and create a Stripe plan.
- Choose an image that will be displayed alongside your course.
- Select “publish” and save.
Step 3: Preview your Membership
- Click the preview link to see what your offer will look like as a web page.
- If you want to share this page with others, click on “get link” to copy the url.
NOTE: In the preview mode, the "Track Progress" and "Mark as Complete" functionality won't operate, since you're viewing everything from a preview setting. To actually test these, you will need to log in to the membership area with actual credentials.
Customization Tips:
- If you want to make additional edits, click “edit checkout”. This section will allow you to customize with even more options.
- Under “Offer Details” you can edit the title as well as the banner.
- You can add a video or edit the poster you previously uploaded.
- You can also add a logo which will appear in the corner of the poster.
- You can add a request for extra contact info such as a the contact’s address and phone number.
- You can also add a service agreement. You can write your own agreement or use the default agreement provided.
Step 4: Completing the Setup and Viewing your Course
- When finished editing the checkout page, click Save.
- Navigate back to Offers, and you’ll see what you just created!